WinRar è tra i programmi software più diffusi per il tuo sistema operativo, puoi trovarlo ovunque su Internet e scaricarlo, ma è sempre meglio affidarsi al sito ufficiale:
https://www.win-rar.com/
Ma perché è così popolare? Ci sono molte ragioni.
Innanzitutto, la maggior parte delle informazioni e dei file su Internet vengono distribuiti tramite file compressi archiviati proprio in formato Winrar (o zip).
In secondo luogo, è possibile ridurre facilmente le dimensioni dei file con l’aiuto di WinRar.
In terzo luogo, WinRar ha molte caratteristiche eccezionali che altri programmi simili non dispongono per la creazione e la gestione di archivi. Contiene una vasta gamma di funzioni utili aggiuntive, ed è possibile comprimere i file per ottenere rapporti più elevati utilizzando WinRar che con molti altri programmi simili.
La prima versione di WinRar è stata rilasciata nel 1995 e l’ultima, 5.20, pochi mesi fa. Questa nuova versione ha molti miglioramenti e correzioni. Possiamo dire senza esagerare che WinRar è uno dei migliori programmi di compressione e decompressione disponibili.
Il file di installazione di WinRar è molto piccolo, solo circa 2 MB. Il processo di installazione è molto veloce e facile e c’è anche in italiano. Una licenza per singolo utente costa 29 euro.
WinRar supporta i seguenti formati di compressione di file-7z (il formato del programma 7-Zip), Ace (il formato del programma WinAce), ARJ (archiviato da Robert Jung), BZIP2, CAB (formato di archivio di archivio di Gabinetto) LZH, TAR (archivio nastro), XZ, Z, ZIP, RAR, UUE e ISO.
L’interfaccia principale di WinRar è molto user friendly, e inoltre si può anche personalizzare scaricando altri temi dal sito ufficiale di WinRar e cambiando così l’interfaccia.
L’interfaccia e i suoi pulsanti
L’interfaccia principale consiste di sei pulsanti nel menu:
- File: consente di aprire e salvare i file, specificare la password predefinita, copiare e incollare i file, selezionare il gruppo, uscire dal programma e passare rapidamente agli ultimi archivi usati.
- Comandi: consente di eseguire varie operazioni con file, ad esempio, visualizzare, eliminare, rinominare, stampare file, ecc.
- Utilità dispone di uno strumento speciale denominato Creazione guidata, con cui è possibile estrarre gli archivi, aggiungere file ad un archivio esistente. Inoltre, puoi anche controllare gli archivi per i virus, ripristinare, convertire, trovare e mostrare informazioni per i file.
- Preferiti permette di aggiungere un file specifico ai preferiti e di organizzare l’elenco dei file.
- Opzioni contiene le impostazioni di base del programma da qui è possibile configurare alcune impostazioni generali del programma, ad esempio Storia, Barra degli strumenti, Interfaccia, profili di compressione, dimensione del volume, associazione di file, integrazione di shell e molti altri.
- Aiuto contiene istruzioni sull’utilizzo del programma, un collegamento alla pagina Web di WinRar e brevi informazioni sul programma
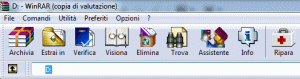
Sotto questi pulsanti è possibile trovare i pulsanti speciali di controllo per una facile manipolazione degli archivi:
- Archivia: con questo pulsante è possibile aggiungere i file selezionati o le intere cartelle a un archivio compresso
- Estrai in: questo pulsante viene utilizzato per estrarre il file di archivio nella cartella selezionata
- Verifica: consente di verificare l’archivio alla ricerca di errori nel caso di file corrotti che non si aprono correttamente
- Visiona: utilizzando questo pulsante è possibile visualizzare il contenuto della cartella
- Elimina: questo pulsante viene utilizzato per eliminare file o cartelle
- Trova: con l’aiuto di questo pulsante è possibile cercare i file nel sistema
- Assistente: questo pulsante è stato progettato per utenti novizi, e li aiuta a creare un nuovo archivio, estrarre file o aggiungerli ad un archivio esistente,
- Info: questo pulsante fornisce informazioni sul file o cartella selezionati e
- Ripara: questo pulsante viene utilizzato per la riparazione di archivi danneggiati.
È possibile modificare facilmente i pulsanti di controllo e aggiungere pulsanti necessari o rimuovere quelli indesiderati. Basta fare clic con il pulsante destro del mouse su un’area libera della barra degli strumenti di controllo e scegliere “Seleziona i pulsanti“.
Guida alla compressione e decompressione dei file con Winrar
Prima di tutt premiamo il pulsante Archivia in alto a sinistra, si parirà una finestra in cui è necessario scegliere uno dei tre formati di compressione per creare un nuovo archivio:
RAR,
RAR 5 nuovo formato disponibile solo nella versione 5XX
o Zip e uno dei cinque metodi di compressione.
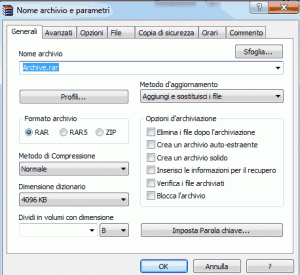
Inoltre, nel menu avanzato, è possibile configurare alcuni parametri di compressione solo per i file RAR – testo, audio e compressione di colori vera o abilitare / disattivare compressioni a 32 bit e 64 bit e file compressi delta.
Il programma offre i seguenti metodi:
- Memorizza: il programma non comprimono i file, crea semplicemente un archivio,
- Più veloce: la qualità della compressione è inferiore alla media, ma è molto veloce)
- Veloce: la qualità della compressione è al di sopra della media ed è abbastanza veloce
- Normale: il metodo predefinito utilizzato in WinRar, offre una velocità di compressione e velocità ottimali
- Buona: la compressione è molto alta ma la velocità può essere bassa
- Migliore (questo metodo fornisce il massimo livello di compressione ma alla velocità più bassa).
In secondo luogo, è possibile selezionare una dimensione del dizionario per l’archivio. Il formato di archivio RAR offre formati di dizionario compresi tra 64 KB e 4096 KB, ma un nuovo formato RAR 5 offre ancora più dimensioni da 1 MB a 1024 MB. Maggiore è la dimensione del dizionario, migliore è la qualità di compressione, ma più lenta è la velocità di compressione.
Per iniziare la procedura di compressione, premere il pulsante Sfoglia e scegliere i file o o le cartelle da inserire.
Strategie di compressione dei file, dividerli in parti più piccole per spedirli via mail
Immagina di avere un archivio molto grande, ad esempio, 300 MB e vuoi spedirlo a un tuo amico via e-mail, purtroppo non puoi farlo perché non tutti i servizi di posta elettronica popolari supportano un così grande trasferimento di file.
È però possibile dividere facilmente l’archivio in parti più piccole. Ad esempio, puoi creare 15 archivi di piccole dimensioni ciascuno di 20 MB e di inviarli comodamente.
Per impostazione predefinita, il programma supporta la suddivisione in 5 formati, 10, 100, 700 (disco CD), 4095 (FAT 32), 4481 MB di disco 9DVD), ma è possibile specificare la dimensione e il volume desiderati.
Altre opzioni avanzate
WinRar offre opzioni di archiviazione aggiuntive piuttosto interessanti:
- Eliminare i file dopo l’archiviazione (opzione predefinita, dopo la compressione tutti i file di origine saranno eliminati Dopo aver selezionato questa opzione è possibile scegliere uno dei tre modi di cancellazione nel menu Opzioni – eliminare i file in modo permanente, spostare i file per riciclare bin o cancellare i file)
- Creare un archivio SFX (creare archivi autoestraenti con estensione EXE Nel menu Avanzate è possibile configurare alcune opzioni SFX aggiuntive-Specificare percorso da estrarre, selezionare uno dei quattro moduli SFX ecc.)
- Creare un archivio solido (se si desidera ottenere una migliore velocità di compressione è necessario utilizzare questo metodo, è molto efficace per la compressione di file di grandi dimensioni)
- Aggiungere il metodo di recupero (WinRar aggiunge ulteriori informazioni all’archivio per aiutare a recuperarlo se diventa danneggiato.In menu Avanzate è possibile specificare la percentuale di dati di ripristino da aggiungere.E ‘una caratteristica molto importante di WinRar perché i dati supplementari aumenteranno la probabilità che, se una parte dell’archivio sia danneggiata o danneggiata, il fil possono ancora essere estratti o l’archivio riparato)
- Testare i file archiviati (il programma esegue la scansione dei file archiviati per errori dopo la compressione) e 6. Blocca l’archivio (WinRar blocca un archivio da modifiche involontarie. Dopo la chiusura, nessuno può aggiungere, modificare o eliminare i file nell’archivio).
Utilizzare la password per gli archivi
Se si stanno archiviando informazioni riservate in file di archivio, WinRar consente di proteggerli con una password forte. È molto facile: basta cliccare su “Imposta password”, nella scheda Generali e inserire due volte la password desiderata e infine fare clic su “OK”. Questo è tutto. Nessuno può aprire gli archivi senza il tuo permesso. Inoltre, è possibile crittografare i file nell’archivio con standard AES-128 per RAR e AES-256 per i formati RAR 5. Qui è anche possibile configurare alcune funzioni della modalità Aggiornamento, vale a dire aggiungere e sostituire i file; aggiungere e aggiornare i file; chiedere prima di sovrascrivere.
