Anche se Windows 10 e più veloce rispetto alle precedenti versioni, e l’hardware dei PC è sempre più potente, le prestazioni del tuo computer possono rallentare a causa di molti fattori, tra cui problemi di compatibilità, bug, virus e persino guasti ai componenti.
Acnhe se il tuo PC è diventato lento, ciò non significa necessariamente che è necessario sostituirlo. Con alcune semplici modifiche software e hardware possiamo migliorare la velocità in Windows 10 senza spendere nulla!
In questa guida di Windows 10, ti guideremo attraverso 10 diversi modi in cui puoi provare ad accelerare, ottimizzare e migliorare le prestazioni del tuo dispositivo sia che utilizzi hardware vecchio o moderno.
1. Disabilita le app di avvio
Molte delle app installate sul tuo computer possono configurarsi per avviarsi automaticamente all’avvio e continuare a funzionare in background.
Tuttavia, se non utilizzi queste app di frequente o non disponi di un dispositivo potente, possono sprecare preziose risorse di sistema, il che può rallentare notevolmente l’utilizzo del PC.
Per disabilitare le app all’avvio su Windows 10, segui questa procedura:
Dal menu Start apri le Impostazioni.
Fai clic su App.
Fai clic su Avvio.
Fai clic sul menu Ordina per e seleziona l’opzione Impatto avvio.
Disattiva l’interruttore a levetta che trovi sulla destra indicato dalla freccia rossa nell’immagine sotto, per qualsiasi applicazione che per te non sia una priorità.
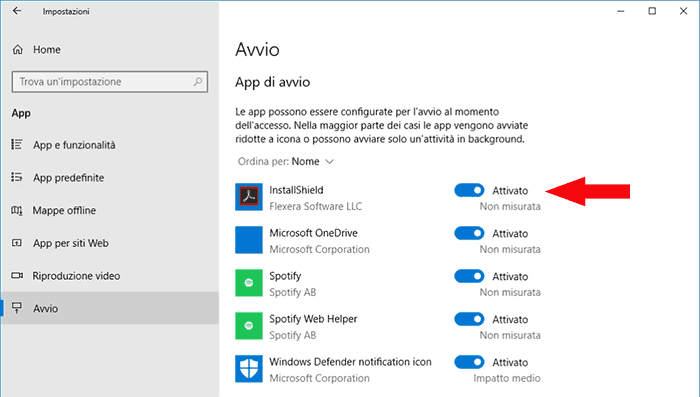
Riavvia il tuo computer.
Una volta completati i passaggi, il dispositivo ora dovrebbe avviarsi più velocemente di prima. Naturalmente, i livelli di miglioramento varieranno a seconda delle applicazioni che stai disabilitando e della tua configurazione hardware.
Esistono alcuni software che agevolano la gestione dei programmi e servizi in avvio noi consigliamo Ccleaner e Advanced systemcare.
2. Disabilitare il riavvio delle app all’avvio
Windows 10 include anche una funzione che può riavviare le app dall’ultima sessione dopo un riavvio anche prima di accedere al tuo account.
Anche se questa funzione è stata progettata per farti tornare più rapidamente alle tue app, può influire sulle prestazioni del sistema.
Se il riavvio dell’app all’avvio è abilitato, è possibile disabilitarlo con questi passaggi:
Apri le Impostazioni.
Fai clic su Opzioni di accesso.
Nella sezione “Privacy”, disattiva l’opzione Usa le mie informazioni di accesso per completare automaticamente la configurazione del mio dispositivo e riaprire le mie app dopo un aggiornamento o un riavvio.
Dopo aver completato i passaggi, le app attualmente in esecuzione non si riapriranno più durante il riavvio accelerando le prestazioni complessive del sistema.
3. Disabilita le app in background
Oltre alla possibilità per le app di essere eseguite all’avvio, alcune app possono continuare a svolgere una serie di attività in background anche se non le stai utilizzando.
Se si desidera aumentare il più possibile le prestazioni di Windows 10, è possibile disabilitare le app che non servono.
Per disabilitare le app in background su Windows 10:
Apri le Impostazioni.
Fai clic su Privacy.
Fai clic su App in background.
Disattiva l’interruttore a levetta per le app che desideri impedire l’esecuzione in background, come abbiamo già visto al punto uno della guida.
Puoi anche disattivare l’opzione Consenti l’esecuzione di app in background per disattivare la funzionalità per tutte le app dello Store.
Una volta completati i passaggi, le app non sprecheranno risorse di sistema quando non le utilizzi attivamente per migliorare le prestazioni.
Utilizzando l’app Impostazioni, puoi gestire solo le app di Microsoft Store.
Se hai applicazioni desktop tradizionali in esecuzione in background, dovrai regolare le impostazioni in tali programmi.
4. Disinstallare le app non essenziali
Di solito, quando acquisti un nuovo dispositivo, viene fornito con molte app preinstallate di cui non hai bisogno, tra cui il solito bloatware e strumenti che non usi mai e sprecheranno solo spazio e risorse sul tuo computer.
Dovresti sempre considerare la disinstallazione di tutte le app che non usi mai per aumentare le prestazioni del sistema:
Apri Impostazioni.
Fai clic su App.
Fai clic su App e funzionalità.
Seleziona l’app che desideri rimuovere.
Fai clic sul pulsante Disinstalla.
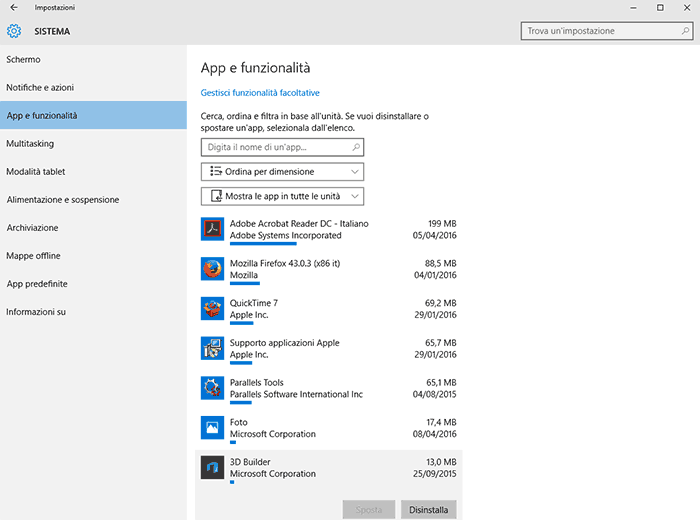
Se stai rimuovendo un’app di Microsoft Store, fai di nuovo clic sul pulsante Disinstalla per confermare. Se stai rimuovendo un’app desktop tradizionale, potrebbe essere necessario continuare con le istruzioni visualizzate per completare la disinstallazione.
Dopo aver completato i passaggi, potrebbe essere necessario ripetere le istruzioni per rimuovere altre app non essenziali dal computer.
5. Recupera lo spazio sul disco rigido
Non importa se si tratta di un’unità a stato solido (SSD) o di un disco rigido tradizionale (HDD), non è mai una buona idea riempire troppo l’unità disco perché influirà sulle prestazioni, questo perchè dopo che la Ram è piena, Windows crea un file di scambio sull’hard disk.
Se inizi a notare che le app, la copia di file e altre attività richiedono più tempo del solito, uno dei motivi potrebbe essere che l’unità sta esaurendo lo spazio. Di solito, questo diventa evidente dopo aver riempito circa il 70/80% della capacità di archiviazione totale.
Un modo per impedire che lo spazio di archiviazione influisca sulle prestazioni è eliminare i file non necessari per recuperare spazio.
Per ripulire un’unità segui questi passaggi:
Apri le Impostazioni di Windows.
Fai clic su Sistema.
Fai clic su Archiviazione.
Nella sezione “Disco locale”, fai clic sulla voce File temporanei. (Se non vedi l’opzione, fai clic sul collegamento Mostra più categorie.)
Una volta completati i passaggi, se si è recuperato abbastanza spazio, dovresti iniziare a vedere un aumento delle prestazioni.
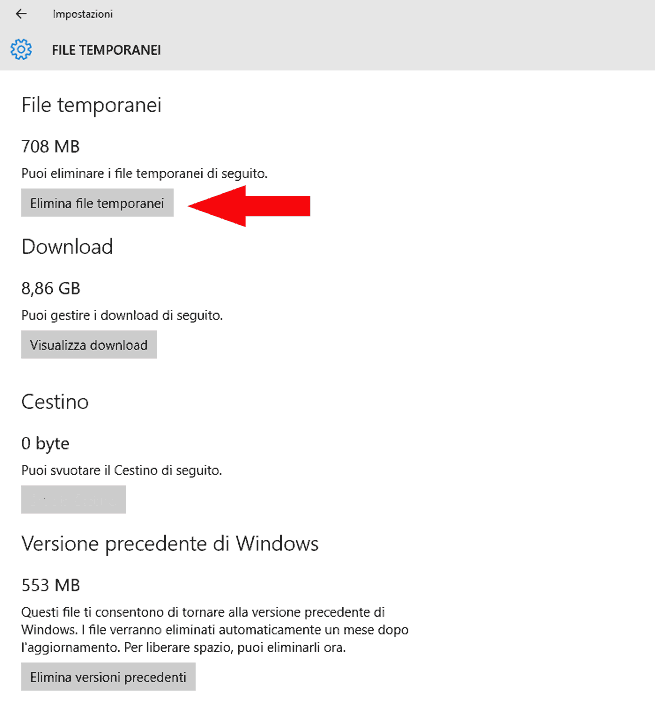
Controlla i file che desideri eliminare.
Suggerimento: quando si selezionano i file temporanei che si desidera eliminare, tieni presente che selezionando l’opzione Download verranno eliminati tutti i file che hai scaricato nel tempo all’interno della cartella “Download”.
Se hai intenzione di conservare questi file, non selezionare questa opzione. Inoltre, se disponibile, è possibile eliminare l’elemento “Installazione precedente di Windows”, ma una volta eliminati questi file, non sarà possibile ripristinare una versione precedente del sistema operativo.
Fai clic sul pulsante Rimuovi file.
